
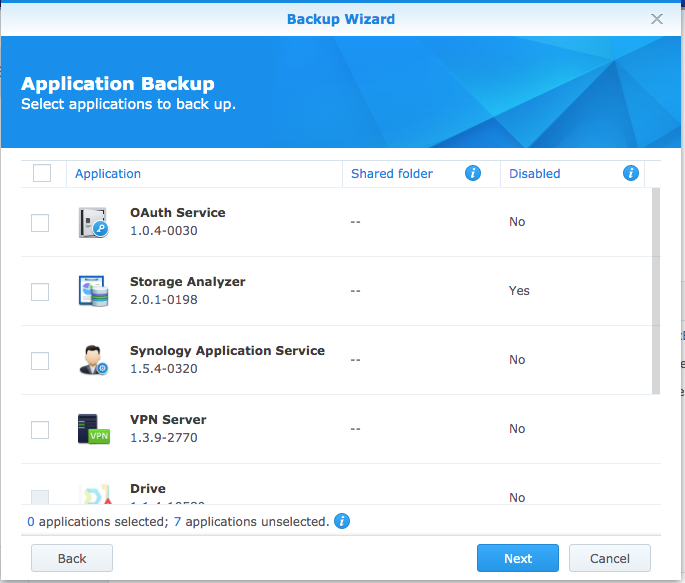
- #Suynology package to work on local cloud files how to#
- #Suynology package to work on local cloud files install#
#Suynology package to work on local cloud files install#
Perhaps you want to try out a package that is in beta or limited release, or for some reason the package manager hiccups and you’d like to sidestep it and manually install the file. There are a variety of reasons why you might wish to manually install a Synology package.
#Suynology package to work on local cloud files how to#
How to Manually Install Synology Packages The installation process is exactly the same as it is for a default package repository package-you can click the “Install” button from the general view or click on the icon of the application package for a detailed view and select “Install” there. All third party repository packages will appear there, as seen below. To access the new packages, you can either use the search function in the Package Center, or browse them directory by scrolling to the bottom of the left hand navigation panel and selecting “Community”. The new repository will now be listed in your package sources, like so: You’ll be notified that by adding the repository the publisher’s certificate for that repository will be trusted by your server. Give your repository a name and paste the URL into the “Location” box. If you find you need a package that isn’t located in the default Synology repository but hosted by another repository, then you can add that repository to the Package Manager to make installing the new packages as easy as installing Synology-supplied ones. How to Add Third Party Repositories to the Package Manager If you wish to added a desktop shortcut or otherwise rearrange and organize your apps, check out our guide here. Whether you install from the general view or the detailed view, the application will be automatically installed with a shortcut added to your main application menu. You can always click “Install” in this view if you’re sure that’s the app you want, but you can also click on the app icon to get a more detailed app-store-style view with additional information about the application package. The buttons are labeled “Open” if they are already installed, “Try” (for the rare premium/subscription package you may with to try before you buy), and “Install” for available but uninstalled packages. You’ll see available packages listed on the right hand side.
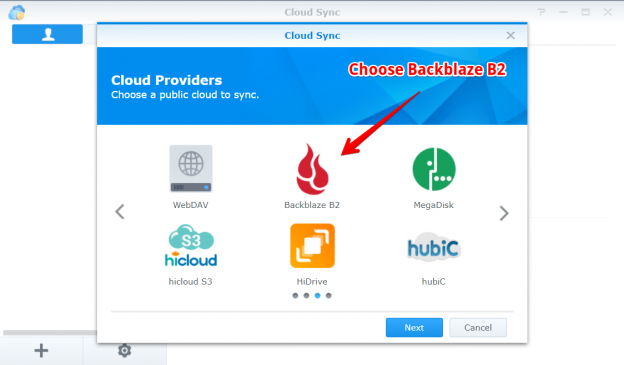
Within the Package Center, you can use the “Explore” panel on the left hand side to explore categories like “Recommend”, “All”, and sub-sections like “Backup” and “Security”. Synology has a write-up on this if you want to reference it: Hyper Backup Destination. Use Synology Hyper Backup to select Microsoft Azure as the backup destination service provider. You will need these key to configure your Synology Hyper Backup for an Azure destination. To access the package manger, labeled “Package Center” in the Synology DiskStation Manager OS, simply login to the web interface of your NAS and click on the Packager Center icon on your desktop or (by clicking on the menu icon in the upper left corner on the task bar) within the apps menu. Copy key1 or key2 by clicking the copy button.


 0 kommentar(er)
0 kommentar(er)
